Adding + Removing Media from a Playlist
Adding Media to a Playlist
To delete media from your server files, please note: If your selected media is already in a playlist, you will receive an error message stating that you cannot remove the media. To remove the media from your server files, you must first delete the media from the playlist, then highlight the media in the toolbar. Finally, click the delete trashcan to remove the media from your server files.
Deleting Media from a Playlist
Remove selected Media from Playlist by highlighting the media then choosing the delete button on your keyboard > delete Media within files tab of the toolbar
To remove or delete media from a playlist that has been sent to player, you will follow these steps:
Remove Playlist with media from Player > Remove selected Media from Playlist by highlighting the media then choosing the delete button on your keyboard*> delete Media within files tab of the toolbar
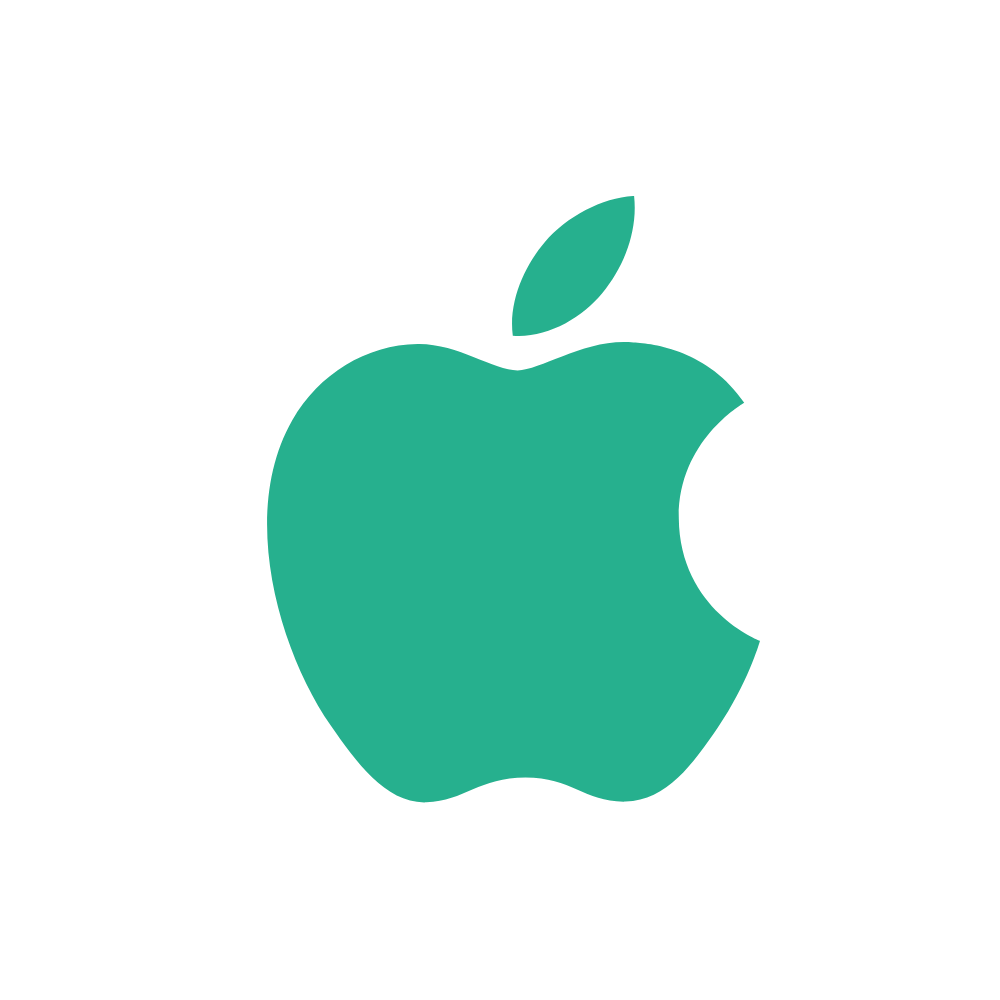
*NOTE: the instructions here are for Windows users. To delete media on a MacOS, you will simultaneously press the fn (function) key and the delete button to delete media from the timeline*
Related Articles
Using Editor
Using Editor Basic Functions Editor contains everything you need to create the content for your digital sign. Here, you can create and build your playlists to work perfectly on your player. Creating a new playlist is simple. First, we will click the ...CSV File Uploader
The CSV file uploader is the tool utilized to upload CSV files to be used within your Breeze server. In order to upload a CSV file and use the CSV Roll Widget, you must upload via this tool. Uploading a CSV file is simple. Click on the File Uploader ...Users in Breeze
Creating users in your Breeze server is an ideal way to differentiate which users have specific permissions within Breeze. This is ideal when you have multiple people utilizing the same server, and need to limit their access to certain functions, ...Preferred File Types
Preferred File Types Within your Breeze software, there are specific file types that work best within the editor. While there are options for many different formats, see below for details on each file type. Video Files Video files offer a wide ...Convert a Document file to a PDF
At this time, the only document type that Breeze accepts is PDFs. Converting a document into a PDF is very simple. To convert into a PDF, simply open the software the file was created in or is able to be edited in (eg, Microsoft Word) and then choose ...